我們都知道SketchUp出生的意義就是希望設計師們可以不用花時間來學習複雜3D建模軟體,設計師就該把注意力放在專業技能:設計,空間,概念,形態等重要和正確的事情上。這是一款為設計師定做的三維建模軟體。
作為全球最簡單的建模工具。SketchUp建模的方式看起來很簡單,軟體介面也是很清爽。似乎不需要特別費勁的去學習,很多人(包括我自己)在沒有閱讀任何手冊或幫助文件的情況下,就嘗試開始建模。推拉、旋轉,超自然流暢。
雖然如此,嘗試從一開始就建立正確的建模習慣和建模概念,多花點時間做一些事情,深究一下,會避免學習軟體的挫折,而且就是這麼一些小技巧,可以大大方便工作流程。
1.使用滑鼠滾輪導航
 ...
...
使用3個按鈕的滑鼠在Sketchup中導航觀察,滑鼠上的中間滾輪實際上是一個按鈕,如果點擊它並按住它,Sketchup將暫時激活「環繞觀察」工具,就不用通過單擊工具欄來激活的「環繞觀察」或「縮放」鍵了,很節約時間。最好的部分是中鍵滑鼠只能暫時激活它。這意味著你可以在繪製一個複雜家具模型的中間,按住滑鼠中鍵軌道繞一個更好的視角,然後完成更細節的工作。我在MacBook上觸控板也能在Sketchup中無瑕疵地導航觀察。
2.使用組和組件
想將模型組織起來嗎?想要隱藏模型某些部分,以便可以處理隱藏在其後面的其他部分?又或者是想要保留對模型中的部分進行更改的能力,同時不干預其餘部分?如果你常需要這些操作,那就別錯過使用組和組件。這是我們對任何使用Sketchup的人的頭號建議:儘快開始使用組和組件,養成組織規劃模型塊的好習慣。
組可以隔離模型塊,並保護彼此。可幫助你操縱和移動幾何體的集合,省略單獨選擇每個部分的步驟。也可以在組內創建獨一組。使用大綱窗口,可以獲得模型幾何體的組織層次結構,就像管理文件夾。
要創建組,請選擇某個幾何體,右鍵單擊並選擇「創建組」。要創建組件,請選擇「創建組件」。組件可方便你創建相同的副本。神奇的地方就是對組件的一個實例進行更改,則該組件體系內的所有其他模塊也隨之更改,例如建一個窗戶組,改一個窗戶上的細節,加上窗簾,其他組件內的窗戶自動加上窗簾。神奇不神奇?
3. 習慣使用多重複制
複製/粘貼 大家都常用,CTRL + C 和 CTRL + V,解決好多煩惱
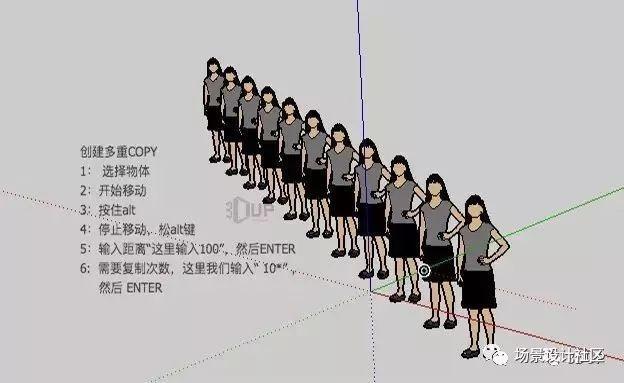 ...
...
此截圖使用MAC系統,WINDOWS 系統 按住 CTRL 鍵。
首先,選擇想要複製的物體,(確保已經成組或者組件哦)使用移動工具,點擊物體,開始移動, 然後,按住ALT(MAC系統)鍵, 或者是CTRL (WINDOWS系統)鍵, 按住這個鍵的意義是通知SketchUp, 你想要進行複製操作。 移動,隨後輸入想要移動的距離。 這就意味著複製了這個物體。 如果想要多重複制,那就輸入 數字 * ,隨後enter。數字後面的「乘號」非常重要,不要忘記。這樣,就保持同樣的距離,創建了你想要的多個複製。
4,使用箭頭鍵鎖定軸
當你想畫一條線或移動某物時,只是移動物體,靠近XYZ軸,跟隨物體的軸線的顏色會與之匹配,讓它沿著你想要的方向移動。但是,其實只要在移動時點擊鍵盤上的箭頭鍵,就可以將對象鎖定到XYZ軸上。向上箭頭是藍軸,左箭頭是綠軸,右箭頭是紅軸。這樣要方便很多。
提示:在有依可尋的情況下,shift鍵可以幫助鎖定特定方向。例如移動的時候,先移動到軸線方向,然後按住Shift, 就鎖定在軸線上移動。 畫一條線,也可以使用SHIFT鍵鎖定與這條線對齊。
5.為複雜位置移動,採取多個步驟
如果想要微妙而精確的移動物體,例如:向下移動到右側,並向後移動一點,怎麼精確移動到那個位置呢? 你有時候就會有些覺得困擾,Sketchup也會比較困惑。記住這種時候,最好的方式是沿著某一個方向軸線移動,隨後換個軸線移動。
首先,最好正確定位高度。將物體對象鎖定到藍色軸(記得上面的訣竅,箭頭鍵可以幫你鎖定軸)線方向,隨後設置的距離。接下來,對齊綠色軸並移動對象,最後到達紅軸。在三個獨立的步驟中,就可以在模型中精確定位對象,而不必同時對齊多個軸。這才是三維世界工作的正確操作。
6.選擇多個實體
在Sketchup中使用選擇工具,如果點擊一個面,它將被選中。如果要選擇一個面,還有邊線,只需雙擊它。要選擇該物體對象的所有連接實體,請三次單擊。無論何時創建新組,別忘記都需要三次單擊以選擇所有連接的幾何。請記住,如果嘗試選擇組內的某些內容,則需要雙擊該組才能進入組後,再接著操作。
還有一種方式是從左至右框選,部件需要全部框到才被選擇上;和從右至左框選,框中關聯部件都可被選擇上) 大家可以自己試試。
tips: 上面一種方式更適合在場景複雜的情況下工作。
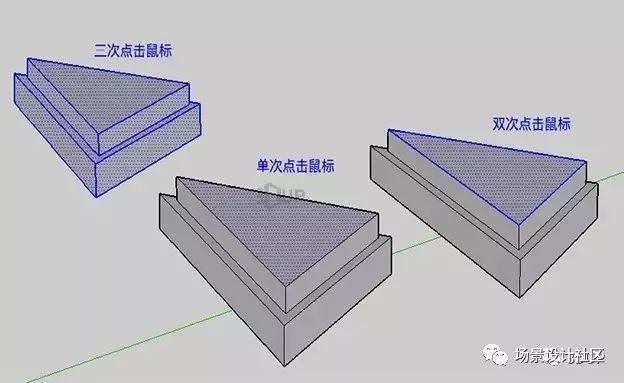 ...
...
7.使用捲尺工具獲取輔助線
在Sketchup中創建幾個基本模型之後,場景開始變得複雜,我們又在一個三維場景里工作,SketchUp給大家準備了特定維度的輔助方式。
選擇Sketchup這個捲尺工具,當將滑鼠懸停模型邊線附近時,就會自動顯出關鍵點,例如中點。 點擊一下滑鼠,就會出現一條虛線,移動就會自動出現離邊線的距離,將滑鼠沿著要創建方向的軸拖出。(記住,可以使用箭頭鍵鎖定軸...)鍵入一個你希望的距離數值。那輔助線就定在這裡。 使用這種輔助線,可以創建彼此相鄰的多個輔助線交集。 也可隨意在三維介面定位一個點。 總之:非常適合用來定位。
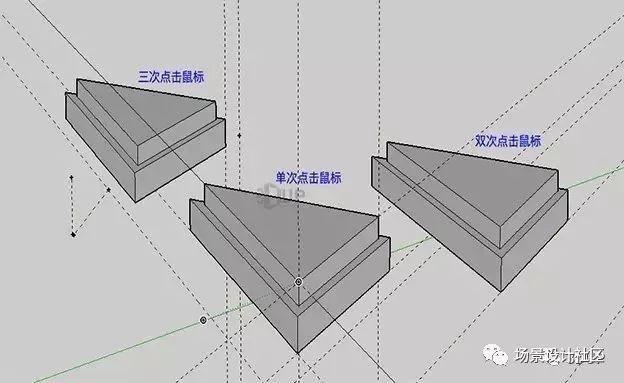 ...
...
圖中虛線皆為輔助線,定位後刪除,即可恢復清爽模型。
8,參考模型中的其他關鍵點
可以引用模型的其他部分,以對齊兩個對象。假設模型中有椅子和桌子。你想要桌子的底部和椅子在同一個平面上對齊。可以先選擇椅子,然後使用移動工具。參考椅子底部開始移動,然後鎖定到藍色軸(點擊向上箭頭鎖定藍色軸),然後將滑鼠移到桌面底部以完成。對齊藍色軸上的兩個對象,這種操作在SketchUp中是很自如的。 而且非常管用。
9.使用鍵盤快捷鍵
作為一個初學者,你可能會想到要記住這麼些東西是挺麻煩的。事實是,在Sketchup中如此頻繁地切換工具,一旦用上,就很容易記住它們。
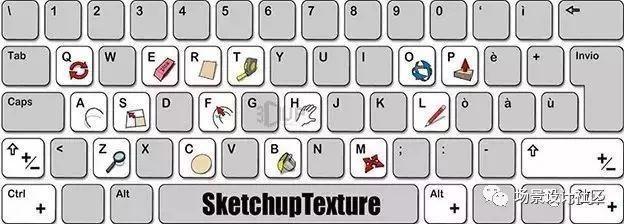 ...
...
獲取更多模型請到場景設計中進行下載:
http://www.duc.cn/ysjguanwang/index3.html?